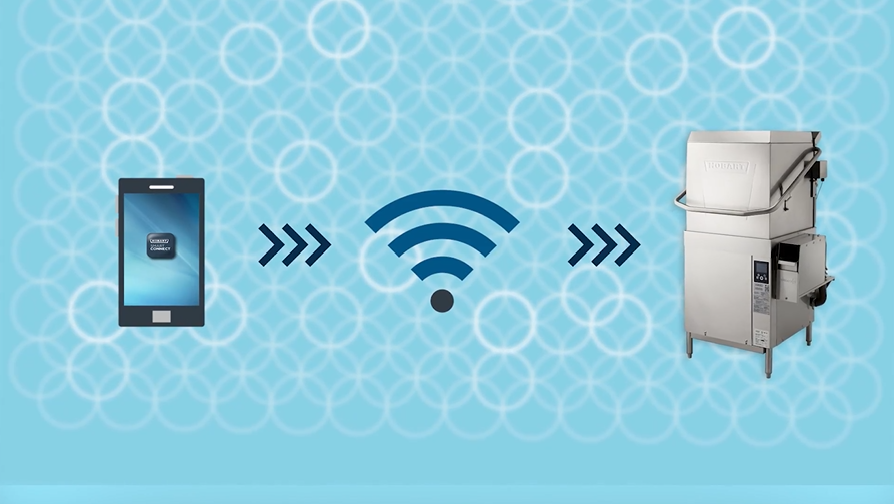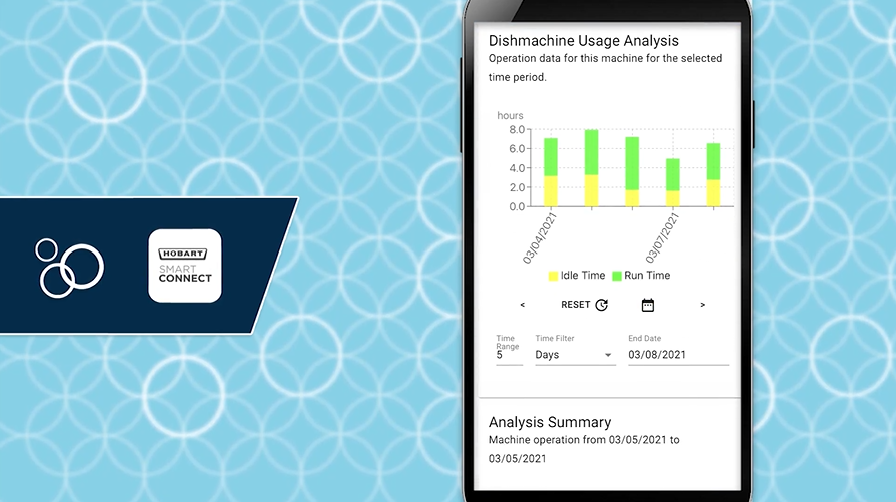PREGUNTAS COMUNES
INFORMACIÓN GENERAL
¿Dónde puedo obtener la aplicación Smart Connect?
Puede descargar la aplicación Hobart Smart Connect gratuitamente en App Store o Google Play Store.
APP STORE (enlace)
GOOGLE PLAY STORE (enlace)
¿Cuáles son los requisitos mínimos del sistema para Smart Connect?
Smart Connect está disponible para sistemas operativos iOS y Android.
- Apple: iOS versión 8.X o superior
- Android: OS 4.1 o superior
¿Cuáles son los requisitos de red para Smart Connect?
Requisitos de red Wi-Fi/WLAN
Para conectar la máquina a Wi-Fi se requiere una red WLAN, sin registro en el navegador web (portal cautivo) o redes WPA2 Enterprise
Requisitos de WLAN:
- Enrutador 802.11 b/g/n (los enrutadores con el estándar 802.11 a no son compatibles).
- 2.4 GHz (la banda de frecuencia de 5 GHz no es compatible).
- Cifrados Wi-Fi compatibles: WPA2 - PSK o red abierta (portal cautivo*, WPA, WPA2 - Enterprise* (802.11x) y WEP no son compatibles).
- También es posible realizar la configuración Wi-Fi mediante WPS.
- El mismo enrutador Wi-Fi tiene conexión a Internet (en la mayoría de los casos, esto sucede con enrutadores LTE).
- La máquina debe estar instalada en un lugar con recepción Wi-Fi suficiente (se considera buena una intensidad de señal entre -40 dBm y -80 dBm).
- El puerto 443 debe estar libre para la comunicación entre la máquina y el servidor (este puerto está abierto de manera predeterminada).
- La dirección de Internet hobart-machines.smartconnect365.com no debe estar bloqueada por el firewall.
- Debe haber una dirección IP libre disponible.
- Es posible establecer la conexión mediante DHCP o asignando una dirección IP fija.
- Necesita una configuración de fecha correcta.
- El enrutador Wi-Fi debe tener instalada la versión de software más reciente.
¿En qué idiomas está disponible Smart Connect?
Smart Connect está disponible en inglés, francés, francés canadiense, español y alemán.
¿Qué máquinas se pueden conectar a Smart Connect?
Los siguientes lavavajillas Hobart se pueden conectar a Smart Connect con el Wi-Fi incorporado:
- Tipo puerta AM16 (todos los modelos)
- Tipo puerta de dos niveles AMTL
Esta lista se actualizará a medida que se ofrezcan modelos adicionales.
¿Puedo conectar varias máquinas a SmartConnect?
Sí, puede conectar varias máquinas a Smart Connect. Las máquinas pueden estar en la misma ubicación o en ubicaciones diferentes, y no necesariamente en la misma red.
Cada máquina aparecerá en el menú de máquinas de la pantalla inicial de la aplicación. También puede conectar cualquier otro equipo ITW compatible con Smart Connect.
¿Cuánto cuesta Smart Connect?
Puede descargar la aplicación Smart Connect gratuitamente en la tienda de aplicaciones de Android o en iOS Store.
Es posible que su proveedor de servicios de Internet aplique tarifas de uso de datos adicionales. Consulte con su ISP para obtener más detalles.
¿Qué datos se reciben de la máquina?
Smart Connect recibe datos de la máquina sobre funcionamiento, consumo, temperaturas y errores. Los datos se almacenan en el servidor de nube de Smart Connect y la aplicación Smart Connect los utiliza según sea necesario.
CÓMO CONECTARSE
¿Cómo registro una cuenta?
Crear una cuenta Smart Connect es sencillo.
- Abra la aplicación y pulse Registrarse.
- Ingrese su dirección de correo electrónico y pulse Enviar código de verificación. Luego, ingrese el código que recibió en su correo electrónico.
- Ingrese la información restante, incluida una contraseña.
- Pulse Crear.
- Lea y acepte el Acuerdo de licencia de usuario final y la Política de privacidad. Cuando esté listo, pulse Confirmar.
Ahora ya puede usar la aplicación.
Si intenta registrar una cuenta en iPhone y aparece una pantalla en blanco, es posible que deba borrar la memoria caché y las cookies. Para hacerlo:
- Abra "Configuración" y pulse "Safari".
- Desplácese hasta la parte inferior y pulse "Avanzado".
- Pulse "Datos de sitios web".
- Desplácese hasta la parte inferior y pulse "Eliminar todos los datos".
¿Cómo conecto la máquina a Wi-Fi?
Desde la máquina
- Pulse el "Icono de menú de tres barras", seleccione "Menú de gerente" e ingrese su pin.
- Desplácese y pulse el botón "Ingresar" para seleccionar "Wi-Fi".
- Desplácese y seleccione "Asistente de conexión".
- Desplácese y seleccione "Buscar red".
- Desplácese y seleccione la red disponible a la que desea conectarse.
- Ingrese la contraseña de red y luego pulse "Aceptar".
- La máquina se conectará a la red, transferirá datos a la nube de Smart Connect y mostrará un código de conexión para la aplicación.
Desde la aplicación (no disponible con todas las máquinas)
- Pulse el icono de menú de tres barras y luego el botón "Wi-Fi".
- Pulse "Conectar" en Hobart.
- Siga la guía de la aplicación para preparar la máquina para la conexión.
- Pulse "Confirmar instrucciones" y luego "Sí", si la máquina está lista para la conexión.
- La máquina generará un código, ingréselo en la aplicación y se conectará con la máquina.
- Luego, aparecerá una lista de redes disponibles. Seleccione la red a la cual desea conectarse y, si es necesario, ingrese la contraseña de la red.
- La máquina indicará cuando la conexión W-Fi se establezca con éxito, y mostrará un código de acceso para el emparejamiento con la aplicación.
- En la pantalla principal de la aplicación, pulse el icono de menú de tres barras y luego, pulse el botón "+" e ingrese el código de acceso para llevar a cabo el emparejamiento.
Si su máquina no se conecta a Wi-Fi, consulte "Mi máquina no se conecta a la red Wi-Fi. ¿Qué debo hacer?" para solucionar problemas con la conexión.
Mi máquina no se conecta a la red Wi-Fi. ¿Qué debo hacer?
Si la red no aparece
En el menú Wi-Fi, seleccione "Asistente de conexión" à "Buscar redes". Si la red aún no aparece, identifique si es una red con un SSID oculto.
- SI NO ES ASÍ, es posible que la intensidad de la señal sea muy baja. Descargue y pruebe la señal con [aplicación para prueba]. Considere trasladar el enrutador Wi-Fi más cerca de la máquina o agregar un enrutador o punto de acceso adicional. También puede usar un teléfono inteligente como punto de acceso temporal para confirmar que la máquina puede detectar redes Wi-Fi.
- SI ES ASÍ, agregue la red manualmente: en el menú Wi-Fi, seleccione "Asistente de conexión" à "Ingresar red".
- Si no está seguro o si los pasos anteriores no resuelven el problema, consulte con su departamento/proveedor de TI.
Si la red aparece, pero la máquina no puede conectarse:
- Confirme que se cumplan todos los requisitos de Wi-Fi.
- Confirme que haya ingresado la contraseña correctamente.
- Asegúrese de que se hayan aceptado los Términos de uso. La casilla de verificación para confirmar los Términos de uso solo aparece cuando se ha desplazado hasta el final de toda la lista.
- Apague la máquina mediante el interruptor o sistema de alimentación principal. Después de reiniciar, vuelva a intentar conectar la máquina a la red Wi-Fi. ¡No intente abrir la máquina para solucionar problemas!
- Si estos pasos no resuelven el problema, consulte con su departamento/proveedor de TI.
Si la máquina pierde continuamente la conexión con el enrutador:
Es posible que la señal Wi-Fi sea demasiado débil. Para verificar la intensidad de la señal de Wi-Fi en su máquina, descargue y utilice una de las siguientes aplicaciones:
- Fing
- NetSpot para iOS
- Network Analyzer
| Guía de intensidad de señal | ||
|---|---|---|
| 0 to -30 dBm | Excelente | Intensidad de señal máxima alcanzable. |
| -31 to -67 dBm | Muy buena | Intensidad de señal buena para una conexión constante y confiable. |
| -68 to -70 dBm | Buena | Intensidad de señal mínima para una entrega de paquetes confiable. |
| -71 to -80 dBm | Deficiente | Intensidad de señal mínima para una conectividad básica. La conexión puede ser inestable. |
| -81 to -90 dBm | Inutilizable | Es muy poco probable que se produzca una conexión. |
- Si la señal es inferior a -70dBm, es posible que se pierda la conexión a la red Wi-Fi. Considere trasladar el enrutador Wi-Fi más cerca de la máquina o agregar un enrutador o punto de acceso adicional.
- Si estos pasos no resuelven el problema, consulte con su departamento/proveedor de TI.
Si la red seleccionada tiene un portal cautivo:
- Consulte a su departamento/proveedor de TI si existe un punto de acceso alternativo.
Si el firewall de la red bloquea la máquina:
- Proporcione la dirección IP de la máquina a su departamento de TI para que puedan habilitarla en el firewall. La dirección IP está disponible en el menú de gerente: desplácese y seleccione Wi-Fi.
Si la máquina puede conectarse a la red Wi-Fi, pero no se comunica:
- Desactive el filtrado de MAC en el punto de acceso y agréguelo a la lista ACL. Escriba al soporte de Hobart Smart Connect a app.support@itwfoodequipment.com y le proporcionaremos la dirección MAC.
- Si el filtrado de MAC está activado en el punto de acceso, se deberá agregar la dirección MAC del dispositivo a la ACL (Lista de control de acceso). Escriba al soporte de Hobart Smart Connect a app.support@itwfoodequipment.com y le proporcionaremos la dirección MAC.
Si la máquina puede conectarse a Wi-Fi pero no encuentra el servidor de nube de Smart Connect, o si la transmisión de datos no se realiza correctamente:
- En el menú Wi-Fi, inicie "prueba de conexión".
- Si aparece el mensaje de error "Servidor no disponible", consulte a su departamento/proveedor de TI y confirme que su red cumpla con los requisitos de Wi-Fi.
- Descargue y pruebe la señal con .
- Es posible que esté utilizando un enrutador LTE y la intensidad de recepción del enrutador sea demasiado baja.
Si la máquina genera un código, pero no se empareja con la aplicación:
- Si el código de acceso tiene más de 48 horas, solicite un nuevo "Código de acceso" en el menú Wi-Fi del menú de gerente en la máquina.
- Si el problema persiste, descargue e instale la aplicación más reciente en la App Store o en Google Play Store y vuelva a ingresar el código.
- Si estos pasos no resuelven el problema, escriba al soporte de Hobart Smart Connect al correo app.support@itwfoodequipment.com. Responderemos dentro de un día hábil.
Si aparece el mensaje "Transmisión de datos incorrecta. Repita la transmisión".
- Vuelva a intentar realizar la transmisión de datos dos veces.
- Si el error persiste, escriba al soporte de Hobart Smart Connect al correo app.support@itwfoodequipment.com. Responderemos dentro de un día hábil.
Si aún no se puede establecer la conexión, es posible que necesite proporcionar un punto de acceso de red GSM/Gateway dedicado para la máquina. Comuníquese con su departamento/proveedor de TI o con su Proveedor de servicios de Internet (ISP) para identificar una solución que cumpla con nuestros requisitos de red.
¿Cómo puedo verificar la intensidad de la señal?
Para crear y mantener una conexión estable en su red Wi-Fi debe tener una buena intensidad de señal. Si está teniendo problemas para conectar su máquina, es posible que la señal sea demasiado débil.
Para verificar la intensidad de la señal de Wi-Fi en su máquina, descargue y utilice una de las siguientes aplicaciones:
- Fing
- Scany
- NetSpot para iOS
- Network Analyzer
- WiFi Analyzer
- IT Tools
| Guía de intensidad de señal | ||
|---|---|---|
| 0 to -30 dBm | Excelente | Intensidad de señal máxima alcanzable. |
| -31 to -67 dBm | Muy buena | Intensidad de señal buena para una conexión constante y confiable. |
| -68 to -70 dBm | Buena | Intensidad de señal mínima para una entrega de paquetes confiable. |
| -71 to -80 dBm | Deficiente | Intensidad de señal mínima para una conectividad básica. La conexión puede ser inestable. |
| -81 to -90 dBm | Inutilizable | Es muy poco probable que se produzca una conexión. |
Se recomienda una intensidad de señal de Wi-Fi entre -40 dBm y -70 dBm. Si la intensidad de señal es inferior a eso, intente lo siguiente:
- Instale el enrutador Wi-Fi más cerca de la máquina.
- Instale un enrutador o punto de acceso Wi-Fi adicional cerca de su máquina.
¿Cómo puedo emparejar y agregar una máquina a la aplicación?
Antes del emparejamiento, la máquina debe estar conectada a la red. Para obtener instrucciones de conexión, consulte "¿Cómo conecto la máquina a Wi-Fi?". Para emparejar los lavavajillas Hobart con la aplicación Smart Connect:
En el lavavajillas
- Pulse el icono de menú con puntos para ingresar al menú de gerente en el lavavajillas.
- Seleccione "Menú de gerente" e ingrese su pin.
- Desplácese y seleccione "Wi-Fi".
- Desplácese y seleccione "Código de acceso".
- Se generará y aparecerá un código de activación. Este código es válido durante 48 horas.
Desde la aplicación
- Pulse el botón "+" en la parte inferior de la lista de máquinas [imagen].
- Ingrese el código de activación que aparece en menú de gerente en la pantalla táctil de la máquina, y luego presione Enviar.
- Seleccione su proveedor de servicios en el menú desplegable.
- Pulse Finalizar.
Su máquina ahora aparecerá en la lista de máquinas en la pantalla de inicio de la aplicación. Repita estos pasos para agregar todas las máquinas que desee.
Si la aplicación no reconoce el código de acceso de su máquina, revise el código en la máquina y repita los pasos anteriores. Si el problema persiste, envíe un correo electrónico indicando el número de serie de la máquina a app.support@itwfoodequipment.com.
¿Cómo quito una máquina de la aplicación?
Para quitar una máquina de la lista de máquinas y de su cuenta:
- Pulse y abra la máquina que desea quitar.
- Pulse el botón de menú con puntos en la parte inferior de la lista de máquinas y luego pulse el botón de papelera.
- Confirme que desea quitar la máquina.
¿Cómo se almacena y utiliza mi información personal?
Para obtener más detalles sobre cómo utilizamos y almacenamos su información personal, lea nuestra Política de privacidad.
¿Cómo elimino mi cuenta?
Si desea eliminar su cuenta de usuario de Smart Connect:
- Pulse el icono Usuario en la parte superior.
- Pulse el icono Ajustes.
- Deslícese hasta la parte inferior y pulse Ajustes adicionales.
- Pulse Eliminar y confirme la eliminación de la cuenta.
Su cuenta ahora ha sido eliminada y su información personal se borrará de la nube de ITW.
¿Qué sucede si olvido mi contraseña?
Si olvidó la contraseña o desea generar una nueva, pulse Olvidó su contraseña y siga las instrucciones en pantalla para crear una contraseña nueva.
¿Mi máquina funcionará aunque no la conecte a Wi-Fi o no la empareje con la aplicación?
Sí. Las funciones de Smart Connect y del módulo de Wi-Fi instalado no afectan la funcionalidad de su lavavajillas.
USO DE LA APLICACIÓN
¿Dónde puedo ver el estado de una máquina en la aplicación?
Para ver el estado de una máquina:
- Pulse la máquina que desea ver en el menú de máquinas.
- Pulse Estado de la máquina en el submenú.
La página de estado mostrará el número total de ciclos y el tiempo de ejecución total, la dosificación química (si cuenta con una bomba química Hobart) y las temperaturas de cada uno de los ciclos de programa.
¿Cómo veo y analizo los datos de la máquina en la aplicación?
Para analizar los datos de una máquina:
- Pulse la máquina que desea ver en el menú de máquinas.
- Pulse una de las siguientes páginas de análisis en el submenú:
- Tiempo de funcionamiento/ciclos (operación diaria total de la máquina)
- Ciclos de limpieza (ciclos de drenaje, llenado, descalcificación y otros ciclos usados para limpiar la máquina)
- Consumo (agua y energía; químicos con bomba química Hobart)
- Costo operativo (agua y energía; químicos con bomba química Hobart)
Cada una de estas páginas incluye un Gráfico de análisis. Pulse el Icono de calendario para definir el rango de tiempo y el formato que desea graficar. Arriba de algunos de los gráficos, puede seleccionar las variables que desea graficar, como Agua o Energía, y puede seleccionar el modo de gráfico, como Tiempo o Ciclos.
Debajo de cada gráfico aparece un Resumen de análisis, donde puede ver los totales y promedios del período de tiempo seleccionado en el gráfico.
En la página Costo operativo, también puede anular los Ajustes de costos globales e ingresar ajustes de costos de agua, energía y químicos (si cuenta con bombas químicas Hobart) para máquinas individuales.
Tenga en cuenta que en el caso de altos volúmenes de agua, las unidades de medida de los gráficos cambiarán de litros/galones a M3 (metros cúbicos) o CCF (Centum pies cúbicos).
- 1 M3 = 1000 litros
- 1 CCF = 748 galones
¿Cómo veo las temperaturas de la máquina y descargo un archivo de registro?
Para ver las temperaturas de un lavavajillas:
- Pulse la máquina que desea ver en el menú de máquinas.
- Pulse Temperaturas en el submenú.
Temperaturas actuales muestra la temperatura máxima de lavado y enjuague que se alcanzó en la última ejecución del ciclo cuando se abrió la página. Pulse Actualizar para actualizar las temperaturas según el ciclo de ejecución más reciente.
El Gráfico de historial de temperaturas muestra el promedio de las temperaturas máximas diarias. Pulse el icono Calendario para definir el rango de tiempo y el formato que desea graficar. Arriba de los gráficos puede seleccionar Lavado o Enjuague para graficar las temperaturas de lavado o de enjuague.
Para obtener un Archivo de registro de temperaturas de las temperaturas de lavado y enjuague, pulse el icono Descargar y se le enviará un archivo de registro en formato CSV al correo electrónico de su cuenta.
Debajo del gráfico aparece un Resumen de temperaturas, donde puede ver el promedio de las temperaturas máximas de lavado y enjuague para el período de tiempo seleccionado en el gráfico.
¿Cómo veo y gestiono los códigos de error?
Si la máquina informa un error, en el submenú de la máquina aparecerá la opción Códigos de error.
Si aparece, pulse Códigos de error para ver el número y el nombre del código de error y una descripción del problema.
Algunos códigos de error incluyen un botón Solucionar problemas en la parte inferior de la pantalla, que puede pulsar para ver un breve tutorial sobre cómo resolver el error.
Si un error sugiere que llame al servicio técnico, pulse el botón Servicio en la parte inferior de la pantalla para llenar un breve formulario y solicitar que la oficina de servicio técnico seleccionada le devuelva la llamada. El formulario enviará la información del código de error y el número de serie de la máquina a la oficina de servicio técnico.
¿Cómo solicito una llamada del servicio técnico?
Para solicitar una llamada del servicio técnico cuando haya un error activo, pulse Códigos de error en el submenú de la máquina, luego pulse el botón Servicio, llene el formulario y envíelo y recibirá una llamada del servicio técnico. El formulario enviará la información del código de error y el número de serie de la máquina a la oficina de servicio técnico, y un representante se contactará con usted por teléfono.
También puede pulsar Servicio en el submenú de la máquina donde aparece la información de contacto para llamar o enviar un correo electrónico a la oficina de servicio técnico directamente.
¿Cómo cambio los ajustes y preferencias de Smart Connect?
Para ingresar ajustes y cambiar sus preferencias de Smart Connect, pulse el icono Usuario en la parte superior y luego, pulse el icono Ajustes.
Encontrará menús desplegables para seleccionar sus preferencias de:
- Idioma
- Unidades de medida (volúmenes en sistema métrico o imperial, y temperaturas en grados Celsius o Fahrenheit)
- Formato de fecha y hora
- Formato de moneda
- Costos de servicios y químicos
Aquí se ingresan los ajustes de costos globales del agua, la energía y el gas para todas las máquinas incluidas en la aplicación.
Si su máquina cuenta con bombas químicas Hobart, también podrá ingresar los ajustes de costos globales del detergente, abrillantador y desinfectante. También puede definir los ajustes de costos para máquinas individuales en la página Costo.
¿Cómo cambio la ubicación y la sala de la máquina?
También puede definir la ubicación, sala y zona horaria de cada máquina que haya emparejado con la aplicación. Para modificar la ubicación y sala:
- Abra la máquina
- Pulse el icono De puntos en la parte inferior de la pantalla.
- Pulse el icono Editar/Lápiz y edite la ubicación y la sala.
- Pulse el icono De puntos y luego pulse el icono Guardar.
Aún tengo dudas que no encuentro en las preguntas frecuentes
Esta guía de preguntas frecuentes responde la mayoría de las preguntas y problemas comunes relacionados con la conexión y uso de la aplicación Smart Connect.
Si tiene problemas de red y no encuentra la información que necesita, comuníquese con su proveedor de TI o su proveedor de servicios de Internet (ISP).
Si tiene preguntas adicionales, puede escribirnos a app.support@itwfoodequipment.com y responderemos dentro de un día laboral. Asegúrese de incluir el modelo y número de serie de su máquina, además de su información de contacto, incluido el nombre y la dirección de la empresa.
POLÍTICA DE PRIVACIDAD
¿Cómo se utiliza mi información personal?
Para obtener más información sobre la Política de privacidad de Smart Connect, visite www.itwfoodequipment.com/smartconnect365/privacy-policy.