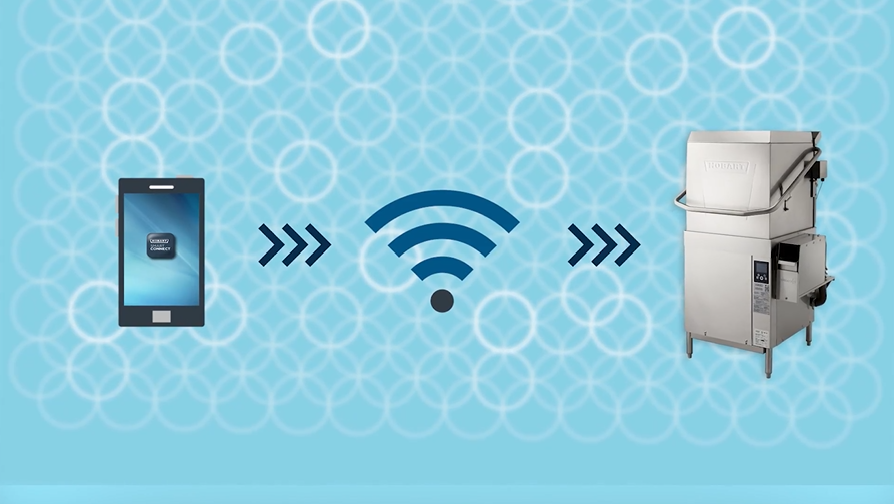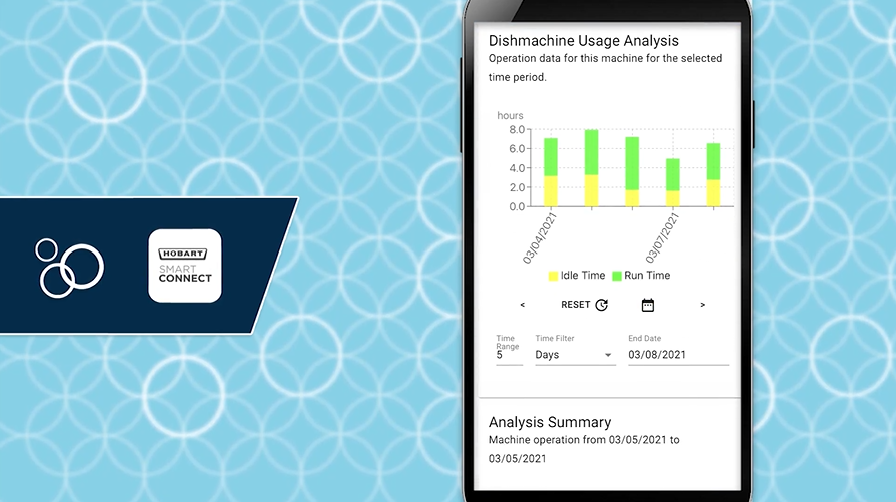Common Questions
GETTING CONNECTED
How do I register an account?
Creating a Smart Connect account is easy.
- Open the app and tap on Register.
- Enter your email and tap Send Verification Code. Then enter the code you receive to your email.
- Provide the remaining information, including a password.
- Tap Create.
- Read and agree to the End User License Agreement and Privacy Policy. Tap Confirm when you are done.
You are now ready to use the app.
If you try to register an account and get a blank screen on the iPhone, you may need to clear your cache and cookies. To do this:
- Open "Settings" and tap on "Safari".
- Scroll to the bottom and tap on "Advanced".
- Tap "Website Data".
- Scroll to the bottom and tap on "Remove All Website Data".
How do I connect the Machine to WiFi?
From the Machine
- Tap on the “Menu Icon” in the machine display, select “Manager Menu” and enter your pin
- Scroll and tap the “Enter” button to select “WiFi”
- Scroll and select “Connection Assistant”
- Scroll and select “Search Network”
- Scroll and select the available network you wish to connect to
- Enter the password for your network, then tap “OK”
- The machine will connect to your network, transfer data to the SmartConnect Cloud, and display a connection code for the app.
From the App (not available with all machines)
- Tap on the menu icon, then tap on the “WiFi” button.
- Select your type of device (dishwasher).
- Choose your operating interface by selecting the pitcure that matches your machine display.
- Follow the guide in the app to prepare the machine for connection.
- Tap on “Confirm Instructions” and tap “Yes” if the machine is ready for connection.
- The machine will generate a code, enter this into the app and it will connect with the machine.
- Next, a list of available networks will be displayed. Select the network you want to connect with and enter the network password if necessary.
- When the WiFi connection is successful, the machine will indicate success and display an access code to pair with the app.
- From the main screen of the app, tap on the hamburger menu icon, then tap on the "+" button and enter the access code to pair.
If your machine will not connect to the WiFi, go to "My machine will not connect to the WiFi network. What should I do?" to troubleshoot your connection.
, filtered_htmlMy machine will not connect to the WiFi network. What should I do?
If the network is not displayed
From the WiFi menu, select “Connection Wizard”, then “Search Networks”. If the network is still not visible, identify if it is a network with a hidden SSID.
- IF NO, the signal strength may not be strong enough. Download and test the signal with one of our recommended apps. Consider moving the WiFi router closer to the machine or adding an additional router/hotspot. You may also use your smart phone as a temporary hot spot to confirm the machine can find WiFi networks.
- IF YES, manually add the network: from the WiFi menu, select “Connection Wizard”, then “Enter Network”.
- If you are uncertain, or the above steps do not resolve your issue, consult your IT department/provider.
If the network is displayed, but the machine is unable to connect
- Confirm that all of the WiFi requirements are met.
- Confirm you entered the password correctly.
- Make sure the Terms of Use were confirmed. The checkmark to confirm the Terms of Use only appears when you have scrolled through the full list.
- Turn power to the machine off at main power supply/breaker. After restarting, try again to connect the machine to the WiFi. Do not attempt to troubleshoot inside the machine!
- If these steps do not resolve your issue, consult your IT department/provider.
If the machine keeps losing the connection to the router
The WiFi signal may be too weak. To check the signal strength of the WiFi at your machine, download and test the signal with one of the following tester apps:
| Signal Strength Guide | ||
|---|---|---|
| 0 to -30 dBm | Excellent | Maximum achievable signal strength. |
| -31 to -67 dBm | Very Good | Good signal strength for consistent and reliable connection |
| -68 to -70 dBm | Okay | Minimum signal strength for reliable packet delivery. |
| -71 to -80 dBm | Poor | Minimum signal strength for basic connectivity. Connection may be unreliable. |
| -81 to -90 dBm | Unusable | Connection is highly unlikely. |
- If the signal is < - 70dBm, the connection to the WiFi may be lost. Consider moving the WiFi router closer to the machine or adding an additional router/hotspot.
- If these steps do not resolve your issue, consult your IT department/provider.
If the selected network has a captive portal
- Ask your IT department/provider for alternative access point
If the machine is blocked by the network firewall
- Provide the IP address for the machine to your IT department so they can allow the machine through the firewall. The IP address available from the manager menu: scroll and select "WiFi".
If the machine is able to connect to the WiFi, but won’t communicate
- Turn off MAC filtering in the access point and add it in the ACL list. Email Hobart Smart Connect support at app.support@itwfoodequipment.com and we can provide the MAC address.
- If MAC filtering is enabled on the access point the MAC address of the device will need to be added to the ACL (Access Client List). Email Hobart Smart Connect support at app.support@itwfoodequipment.com and we can provide the MAC address.
If the machine is able to connect to the WiFi, but does not find the Smart Connect Cloud Server, or the data transmission is not successful
- From the WiFi menu start "Connection Test".
- If the error message "Server not available..." appears, check with your IT department/provider and confirm your network meets the Smart Connect WiFi requirements.
- Download and test the signal with with one of the recommended tester apps.
- It is possible you are using an LTE router and the reception strength of the router itself is too low.
If the machine generates a code, but it will not pair with the app
- If the access code is older than 48 hours, request a new “Access Code” from the WiFi menu in the manager menu on the machine.
- If the problem continues, download and install the latest app from the App Store or Google Play Store, and enter the code again.
- If these steps do not resolve your issue, email Hobart Smart Connect support at app.support@itwfoodequipment.com. Please allow up to 1 business day for response.
If the message "Data transmission not successful. Repeat transmission." appears.
- Retry data transmission two times.
- If the error persists, email Hobart Smart Connect support at app.support@itwfoodequipment.com. Please allow up to 1 business day for response.
If a connection can still not be established, you may need to provide a dedicated Gateway/GSM network hotspot for the machine. Contact your IT department/provider and or Internet Service Provider (ISP) to identify a solution that meets our network requirements.
, filtered_htmlHow do I check the signal strength?
Creating and maintaining a stable connection to your WiFi requires good signal strength. If you are having problems with the connection to your machine, the signal may be too weak.
To check the signal strength of the WiFi at your machine, download and test the signal with one of the following apps:
| Signal Strength Guide | ||
|---|---|---|
| 0 to -30 dBm | Excellent | Maximum achievable signal strength. |
| -31 to -67 dBm | Very Good | Good signal strength for consistent and reliable connection |
| -68 to -70 dBm | Okay | Minimum signal strength for reliable packet delivery. |
| -71 to -80 dBm | Poor | Minimum signal strength for basic connectivity. Connection may be unreliable. |
| -81 to -90 dBm | Unusable | Connection is highly unlikely. |
A WiFi signal strength between -40dBm and - 70dBm is recommended. If the signal strength is lower than this, try the following:
- Move the location of your WiFi router closer to your machine.
- Install an additional router/WiFi hot spot near your machine.
How do I pair and add a machine to the app?
Before pairing, your machine must be connected to your network. See “How do I connect the Machine to WiFi” for connection instructions. To pair Hobart dishmachines to the SmartConnect App:
From the Dishmachine
- Tap the menu icon to enter the manager menu on your dishmachine.
- Select “Manager Menu” and enter your pin,
- Scroll and select “WiFi”.
- Scroll and select “Access Code”.
- An activation code will be generated and displayed. This code is valid for 48 hours.
From the App
- Tap on the “+” button at the bottom of the machine list.
- Enter the activation code found in the manager menu of the machine’s touchscreen, then tab Submit
- Select your service provider from the drop-down menu.
- Tap Finish.
Your machine will now appear in the machine list on the home screen of the app. Repeat these steps to add as many machines as you like.
If the app won’t recognize your machine’s access code, check the code from the machine and repeat the steps above. If the problem persists, send an email, with your machine’s serial number, to app.support@itwfoodequipment.com.
, filtered_html
How do I remove a machine from the app?
To remove a machine from the machine list and your account:
- Tap and open the machine you wish to remove.
- Tap on the dotted menu button at the bottom of the machine list, then tap on the trash button.
- Confirm that you want to remove the machine.
Will my machine still run if it won’t connect to WiFi or pair with the app?
Yes. The functions of Smart Connect and the installed WiFi module do not affect the functionality of your dishwasher.
, filtered_htmlHow is my personal information stored and used?
To learn more about how we use and store your personal information, read our Privacy Policy.
, filtered_htmlHow do I delete my account?
If you wish to delete your Smart Connect user account:
- Tap on the User icon at the top.
- Tap on the Settings icon.
- Scroll to the bottom and tap on Further Settings.
- Tap on Delete and confirm the account deletion.
Your account has now been deleted and your personal information will be removed from the ITW Cloud.
, filtered_htmlWhat if I forget my password?
If you have forgotten your password, or want to generate a new one, tap on Forgot Your Password and follow the instructions on screen to create a new one.
, filtered_htmlUSING THE APP
Where can I see the status of a machine in the app?
To view the status of a machine:
- Tap on the machine you wish to view in the machine menu.
- Tap on Machine Status in the sub menu.
The status page will show you the total number of cycles and total run time, chemical dosing (if equipped with a Hobart chemical pump), and temperatures for each of the program cycles.
, filtered_htmlHow do I view and analyze machine data in the app?
To analyze data from a machine:
- Tap on the machine you wish to view in the machine menu.
- Tap on one of the following analysis pages in the submenu:
- Operating Time/Cycles (total daily machine operation)
- Cleaning Cycles (drain, fill, deliming and other cycles used to clean the machine)
- Consumption (water and energy; chemicals with Hobart chemical pump)
- Operating Cost (water and energy; chemicals with Hobart chemical pump)
Each of these pages includes an Analysis Graph. Tap on the Calendar Icon to set the time range and format to be graphed. Above some of the graphs you can select the variables to be graphed, such as Water or Energy, and can select the graph mode, such as Time or Cycles.
Below each graph is an Analysis Summary where you can view totals and averages for the selected time period in the graph.
On the Operating Cost page, you may also override the global Costs Settings and enter individual machine cost settings for water, energy, and chemicals (if equipped with Hobart chemical pumps).
Note that for high volumes of water, the units of measure in the graphs will change from Liters/Gallons to M3 (cubic meters), or CCF (Centum Cubic Feet).
- 1 M3 = 1000 liters
- 1 CCF = 748 gallons
How do I view machine temperatures and download a log file?
To view temperatures for a dishmachine:
- Tap on the machine you wish to view in the machine menu.
- Tap on Temperatures in the submenu.
Current Temperatures shows the maximum wash and rinse temperature reached on the last cycle run when the page was opened. Tap Refresh to update the temperatures from the most recently run cycle.
The Temperature History Graph shows the daily average maximum temperatures. Tap on the Calendar icon to set the time range and format to be graphed. Above the graphs you can select Wash or Rinse to graph the wash or rinse temperatures.
To receive a Temperature Log File of wash and rinse temperatures, tap on the Download icon and a CSV format log file will be emailed to your account email.
Below the graph is a Temperature Summary where you can view average maximum wash and rinse temperatures for the selected time period in the graph.
, filtered_htmlHow do I view and manage error codes?
If a machine reports an error, the Error Codes page will be an available option on the machine submenu.
When available, tap on Error Codes to see the error code number and name, and a description of the issue.
For some error codes, you may tap on the Troubleshooting button at the bottom of the screen for a short visual tutorial on how to resolve the error.
If the error suggests a service call, you may tap on the Service button at the bottom of the screen to complete a short form and request a callback from your selected service office. The form will send the error code information and machine serial number to the service office.
, filtered_htmlHow do I request a service call?
To request a service call when there is an active error, tap on Error Codes in the machine submenu, then tap on the Service button and complete and submit the form and receive a call back from service. The form will send the error code information and machine serial number to the service office and they will contact you by phone.
You may also tap on Service in the machine submenu for the contact information to call or email your service office directly.
, filtered_htmlHow do I change the settings & preferences for Smart Connect?
To enter settings and change your preferences for Smart Connect, tap on the User icon at the top, then tap on the Settings icon.
Drop-down menus are available to select your preferences for:
- Language
- Units of Measure (Metric or Imperial volumes, and temperatures in Celsius or Fahrenheit)
- Time & Date Format
- Currency Format
- Utility & Chemical Costs
Global cost settings are entered here for water, energy and gas for all machines in the app.
If your machine is equipped with Hobart chemical pumps, you will also be able to enter the global cost settings for detergent, rinse aid and/or sanitizer. Costs settings can also be set for individual machines in the Cost page.
In the Water & Sewer Cost field we recommend including the combined cost per gallon for water and sewer.
Note that for high volumes of water, the units of measure in the graphs will change from Liters/Gallons to M3 (cubic meters), or CCF (Centum Cubic Feet).
- 1 M3 = 1000 liters
- 1 CCF = 748 gallons
How do I change the location & room for the machine?
You can set the location, room and time zone for each machine you have paired to the app. To edit the location and room:
- Open the machine
- Tap on the Dotted icon at the bottom of the screen
- Tap on the Edit/Pencil icon and edit the location and room.
- Tap on the Dotted icon, then tap on the Save icon.
I still have questions I can’t find answers to in the FAQ’s
This FAQ guide answers the most common questions and issues for connecting and using the Smart Connect App.
If you are having network issues and cannot find what you need here, please contact your IT vendor or Internet Service Provider (ISP).
If you have further questions, you can email us at app.support@itwfoodequipment.com and we will respond within 1 business day. Be sure to include the model and serial number of your machine, and your contact information, including business name and address.
, filtered_html
GENERAL INFORMATION
Where can I get the SmartConnect app?
You can download the Hobart Smart Connect App for free from the App Store or Google Play Store.
, filtered_htmlWhat are the minimum system requirements for SmartConnect?
Smart Connect is available for the iOS and Android operating systems.
- Apple: iOS version 8.X or higher
- Android: OS 4.1 or higher
- Web version:
What are the network requirements for SmartConnect?
WiFi/WLAN network requirements
Connecting the machine to WiFi requires a WLAN network, without web browser registration (Captive Portal) or WPA2 Enterprise neworks.
WLAN requirements :
- 802.11 b/g/n-router (Routers with 802.11 a are not supported).
- 2.4 GHz (The 5 GHz frequency band is not supported).
- Supported WiFi encryptions: WPA2 - PSK or open network (Captive Portal*, WPA, WPA2 - Enterprise* (802.11x) and WEP are not supported).
- WiFi setup via WPS is also possible.
- The WiFi router itself has a connection to the Internet (In most cases, this occurs with LTE routers).
- WiFi reception at the machine installation site is sufficient (Signal strength between -40dBm and - 80dBm is considered good).
- Port 443 is free for communication between machine and server (By default, this port is open).
- The Internet address hobart-machines.smartconnect365.com is not blocked by the firewall.
- A free IP address is available.
- Connection via DHCP or assignment of a fixed IP address is possible.
- The correct setting of the date is necessary.
- The latest software version should be installed on the WiFi router.
What languages is smart connect available in?
Smart Connect is available in English, French, French-Canadian, Spanish and German.
, filtered_htmlWhich machines can be connected to SmartConnect?
The following Hobart Dishmachines can be connected to Smart Connect with the built-in WiFi:
- AM16 Door-Type (All Models)
- AMTL Two Level Door-Type
This list will be updated as additional models become available.
, filtered_htmlCan I connect multiple machines to Smart Connect?
Yes, you can connect multiple machines to Smart Connect. The machines can be in in the same location, or in different locations, and they do not need to be on the same network.
Each machine will appear in the machine menu on the opening screen of the app. You can also connect any other Smart Connect enabled ITW equipment in the same menu.
, filtered_htmlHow much does SmartConnect cost?
You can download the Smart Connect app for free from the Android or iOS Store.
Additional data usage fees from your Internet Service Provider may apply. Consult your ISP for details.
, filtered_htmlWhat data is received from the machine?
Smart Connect receives machine data for operation, consumption, temperatures and errors. Data is stored on the smart Connect Cloud Server and retrieved as needed by the Smart Connect App.
, filtered_htmlPRIVACY POLICY
How is my personal data used?
For more information on the Smart Connect Privacy Policy, visit www.itwfoodequipment.com/smartconnect365/privacy-policy.
, filtered_html